Auto Create Folder and File Google Sheets Add-on FQA
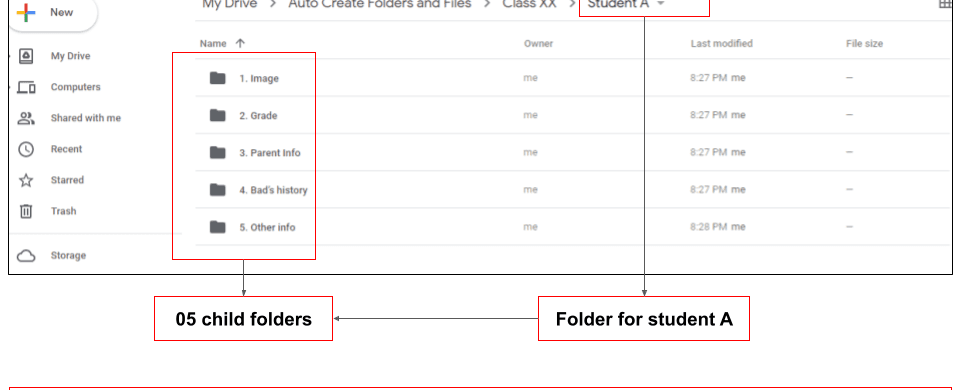
Frequency Questions and Answers about Auto Create folders and files on Google Drive.
About Auto Create folders and files Application
Auto Create Folders and Files (AC2F) on Google Drive is a Google Sheet Add-ons. It offers the easiest way to create and manage folders and files on Google Drive. From your Google Sheets, you can auto create folders and files as the structure as you want.
AC2F aims to remove the boring tasks when users create folders and files that have the similar structure.
Below are some examples:
Assume that you are a teacher who manages 20 classes with over 500 students.
As a teacher, you need to create a profile for each student. Assume that each student profile will have a structure as pictured below:
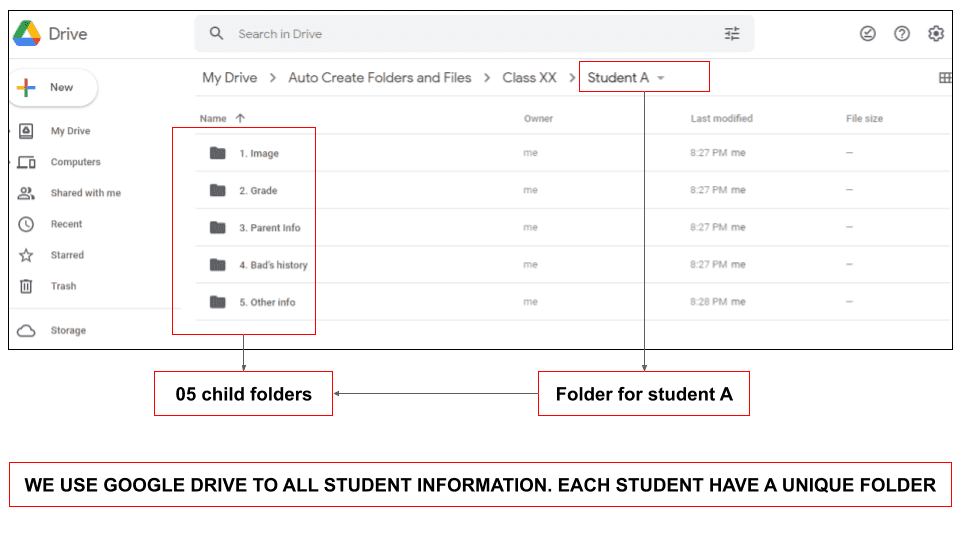
It may take half of the weeks if you create every new profile manually. More importantly, It’s a boring task to copy and paste and input information.
AC2F helps you to solve this issue. For instance, AC2F offers to create the whole profile of each student as structured as above in only one click.
Q1: How can I install the add-ons?
The AC2F add-ons are listed on Google Workspace. It’s a safe application as verified by Google.
Click here to go to step-by-step instructions to install and use this application.
Click here to download the auto create folder and file add-ons directly from the Google Workspace Marketplace.
Q2: Do I need to pay for using the add-ons?
No and Yes.
It is “No” because of that the add-on offers a lot of features for free forever. You don’t need to pay for using it. The list of free lifetime access features are Mode 01, Mode 02, Mode 03, Mode 04, Mode 05, Mode 06.
The add-ons also offer some premium features that are Mode 07, Mode 08, Mode 09, Mode 04-Max and Mode 04-Max. When you purchase a premium key, it is a lifetime access key. It is not likely a subscription model. In this case, it is “yes”.
Please go to this link to compare between free and premium features.
Q3: Grab a free license key and activate it.
To use the add-on in both free or premium features, you need to grab a license key.
The steps below is for grabbing a free license key:
- Step 1: Install the add-ons
- Step 2: Click the “Download template” button from the menu.
- Step 3: Sign up the form.
- Step 4: As soon as you submit the form, the key will be delivered via your email immediately. Please double check your inbox carefully after your submission.
As soon as you’ve got the key, you need to paste it into the cell I5 of Tab: Set up in your Google Sheets file. By doing this, you’ve already activated the key.
Q4: I did not receive the email with the key after submission?
It is because you use a different email account. Once you use it for installation the add-on and click to the “download template” button. Once you use it when submitting the form.
Kindly note that you need to use the same email account for both installation and sign up process.
Q5: Can I change my template file when using the add-ons?
Yes, you are totally free to change the template file as your own preference. To change the template file, just pick out your template file ID and input it into your Google Sheets at the appropriate rows.
If you are not familiar with File ID and Folder ID in Google Drive, it is recommended that you should read this article.Understanding the concept of File ID and Folder ID in Google Drive is required for anyone who wants to automate creating folder and file and automate updating the data in their Google Drive.
Q6: Can I change the folder structure as my own preference when using AC2F?
Yes, you can.
If you purchase a premium license, you can be flexible to change the folder structure of the newly created folder and to change the number of files that are in the newly created folder. It all depends on your own preferences. To flexibly change the folder structure, you need to use Mode 07, Mode 08, Mode 09.
If you use the free license key, you can not change the folder structure of the newly created folder.
Every feature offers a type of folder structure. These are almost the popular folder structure in read scenarios.
Q7 : Can I change the name of the newly created folders when automating creating the folder by using the add-ons?
Yes, you can. Just type the new folder which you want to automatically create into your Google Sheet file, then to execute the add-ons. The name of newly created folders will be set exactly as what you are typing in your Google Sheets.
The general principle is what you set up in Google Sheets, it will result in your Google Drive.
You set up the folder name and folder structure such as parent folder, child folder and the location of the newly created folder in Google Sheets, then the output will be in Google Drive.
Q8: Can I change the name of the newly created files when automating creating the folder by using the add-ons?
Yes, you can. But there are some limitations to this issue.
If you are using the premium license key, you are totally free to control the new name of your template files. If you are using a free license key, the name of newly created files are fixed by the add-ons.
Please find the example below for more details about this matter.
Q8.1: Change the name of newly created files with a premium license key:
Suppose you have two template files that are name as below:
- File 01 name as “timeline tracking”
- File 02 names as “cost tracking”
You are working with the project name as Construction and this project has an unique project ID that is ABC. The unique project ID helps your internal team to easily identify it when having any relevant discussion about this project or when working with your vendor or suppliers.
So, when creating a project workspace for above mentioned example, what we need is:
- To create a master folder that is named Construction ABC.
- For the template files, we need to create two files and set the name of two newly files are: timeline tracking_ABC, cost tracking_ABC
To do so, you need to set up like image below:
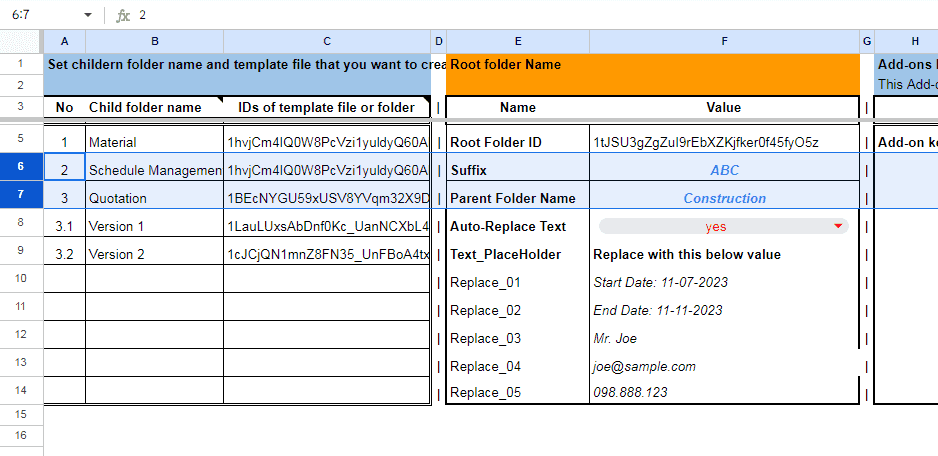
At the cell F6, you input the unique ID of your project, so it is ABC in our current example.
At the cell F7, you input the project name of your project, so it is Construction in our current example.
When you execute the premium mode such as Mode 09 with above setting, the newly files name will be set as below:
- File 01 name as “timeline tracking_ABC”
- File 02 names as “cost tracking_ABC”
You can see that the rule of setting the newly file names is the:
name of your template file_ projectID.
This rule is applied for all newly created files that you have set the File ID when executing the add-ons.
Rule for name of newly created folder:
Also, the name of newly created folders that are at the parent folder level will be set as “parent folder Name_ABC“.
Let say that in the above project example, the timeline tracking file will be located in a folder named as timeline management. When you use the Add-ons to auto create folder timeline management, the final name of this folder will be ”timeline management_ABC”.
Following this rule, you will easily search any folder and file by project ID or project name from Google Drive search bar.
Q8.2: The rule of setting the name of newly created files when using free license:
It is a slice change with the above rule when you use the free license key.
For instance, the name of newly create files for above example will be set as below:
- File 01 will be named as “timeline tracking_for_Construction”
- File 02 will be named as “cost tracking_for_Construction”
So that rule for setting the name of newly created files is the template nameforthe parent folder name.
The parent folder name means that it is the parent folder which you want to automatically create. In the above example, the parent folder name is “Construction”, and the template files name are “timeline tracking” and “cost tracking”.
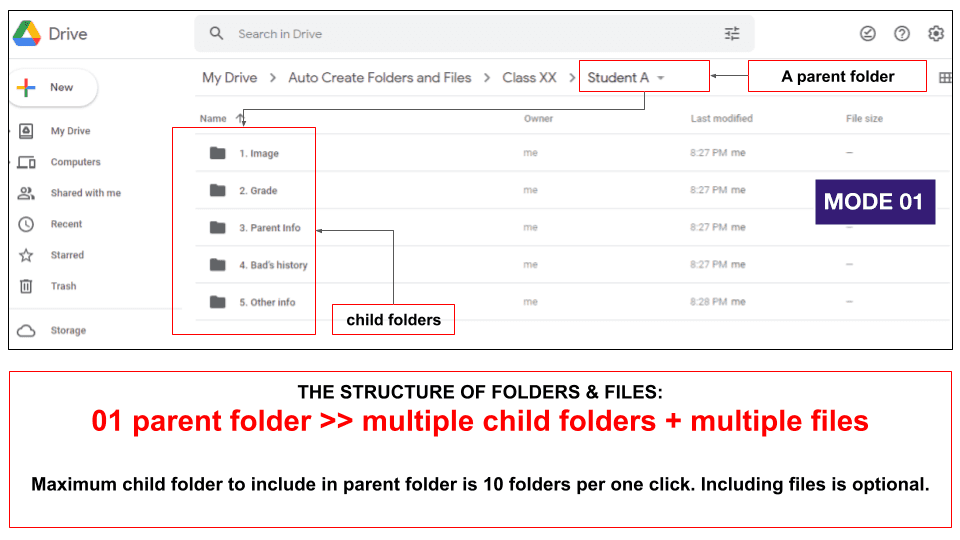
Each mode offers users a different structure of folders and files when running the add-ons.
Q9: What is the structure of folders and files when using Add-ons in Mode1?
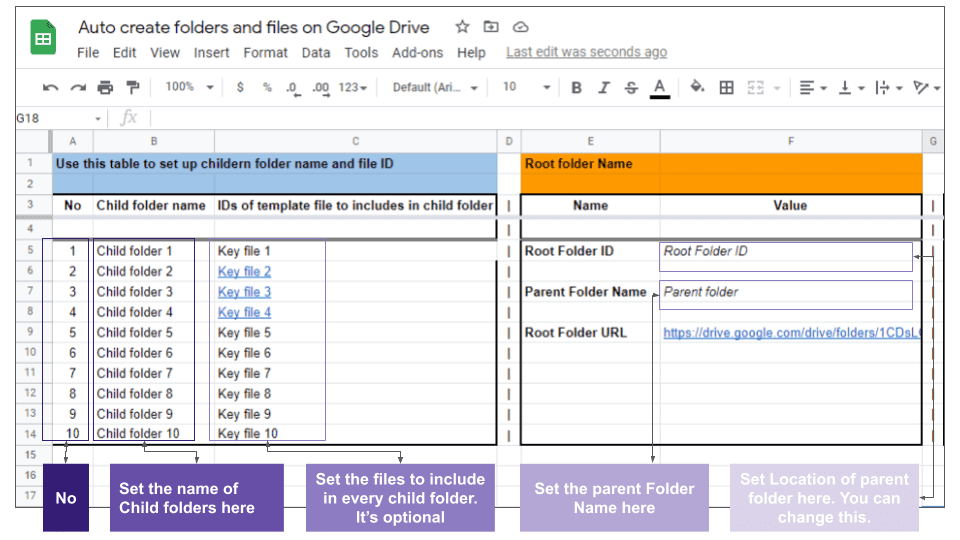
When using mode1, you can create a parent folder which contains multiple child folders and multiple files. You have an option to include or exclude the files in parent folders.
When using mode1, your Google sheet will similar like the screenshot below:

The visualized picture below shows the structure of folders and files in Mode1.
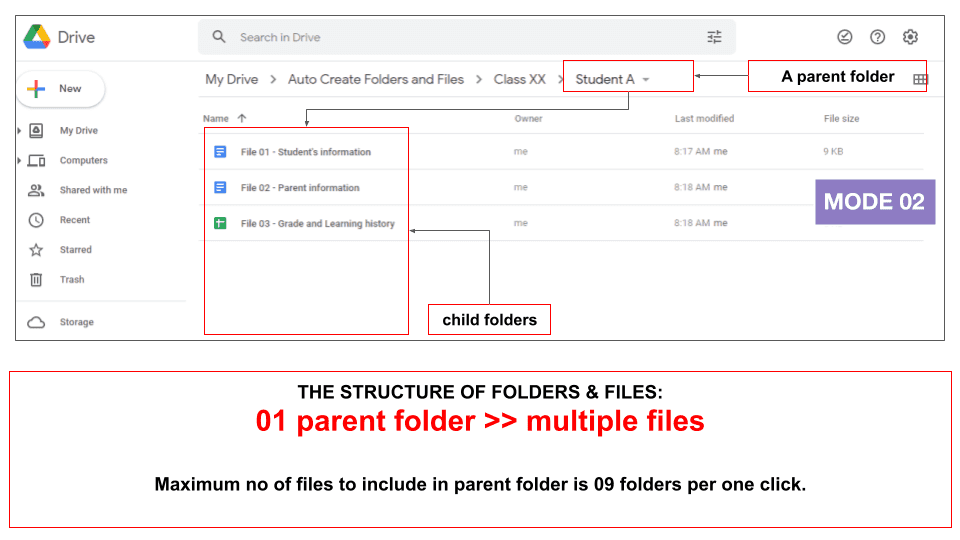
Q10: What is the structure of folders and files when using Add-ons in Mode2?
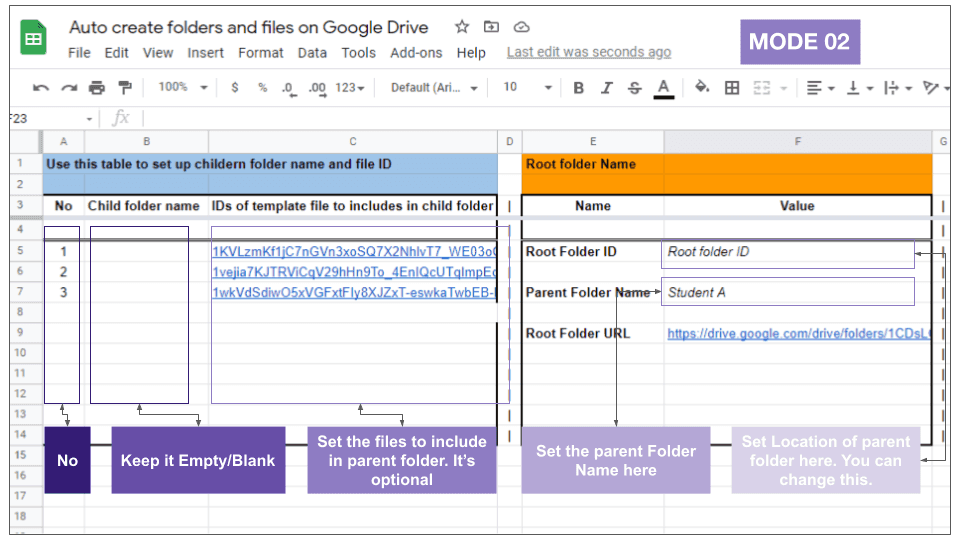
When using mode2, you can create a parent folder which contains multiple files. You have an option to include or exclude the files in parent folders.
When using mode 1, your Google sheet will similar like the screenshot below:
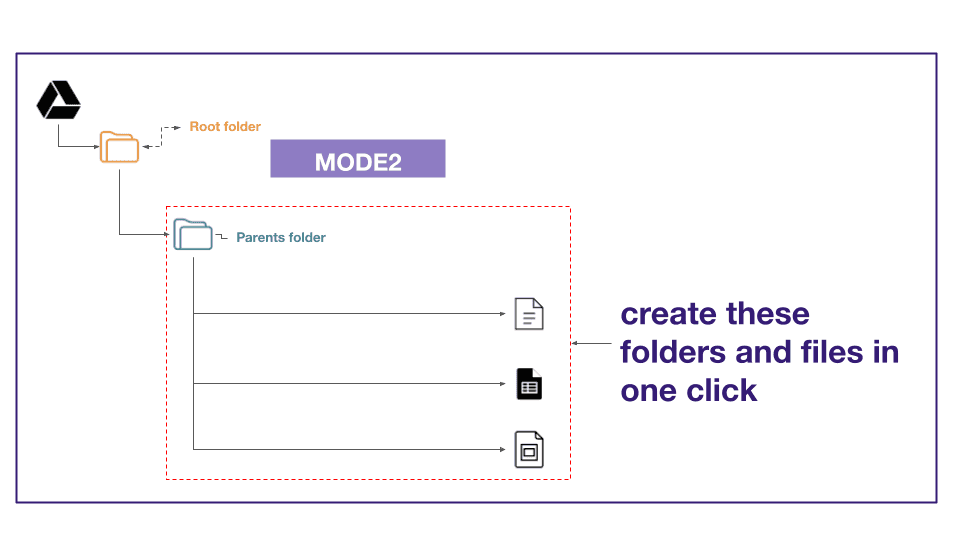
The visualized picture below shows the structure of folders and files in Mode2.
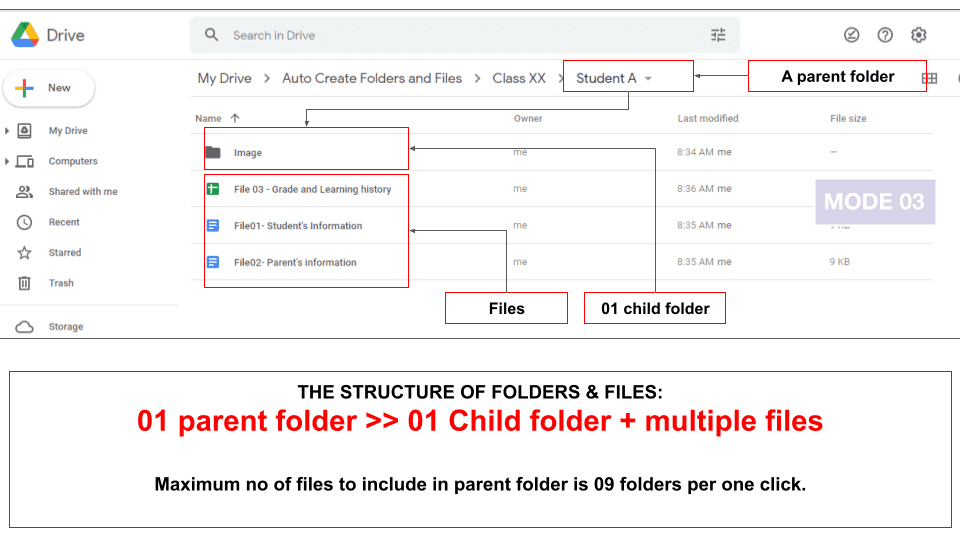
Q11: What is the structure of folders and files when using Add-ons in Mode3?
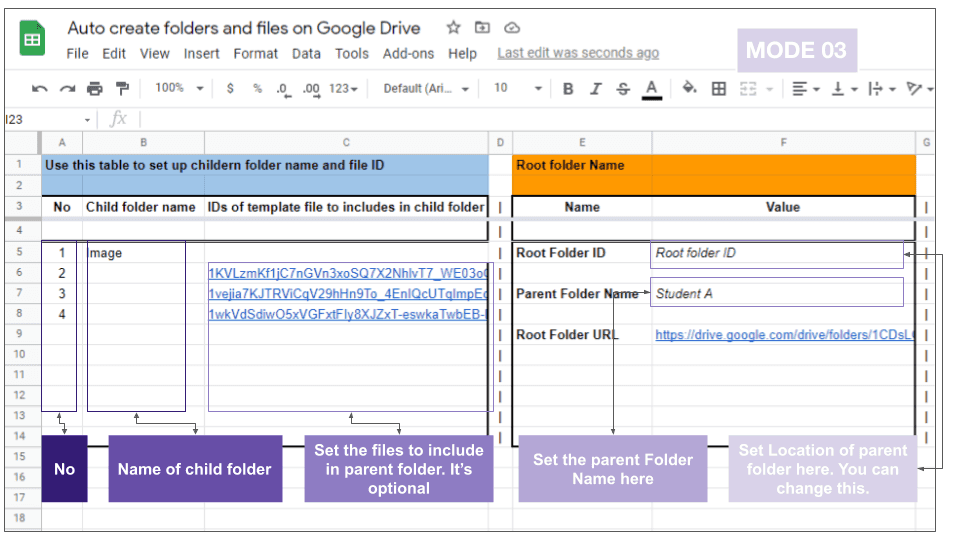
When using mode3, you can create a parent folder which contains 01 child folder and multiple files. You have an option to include or exclude the files in parent folders.
When using mode 3, your Google sheet will similar like the screenshot below:
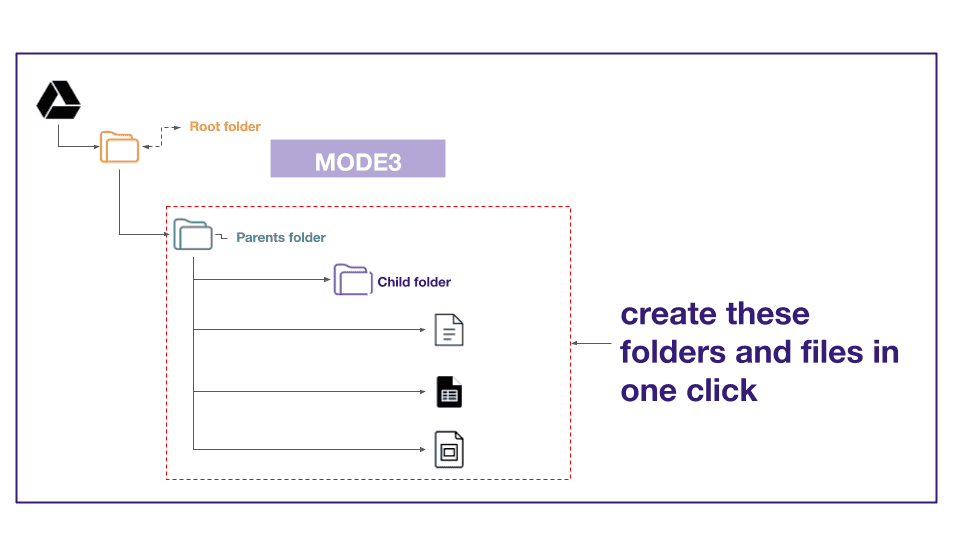
The visualized picture below shows the structure of folders and files in Mode3.
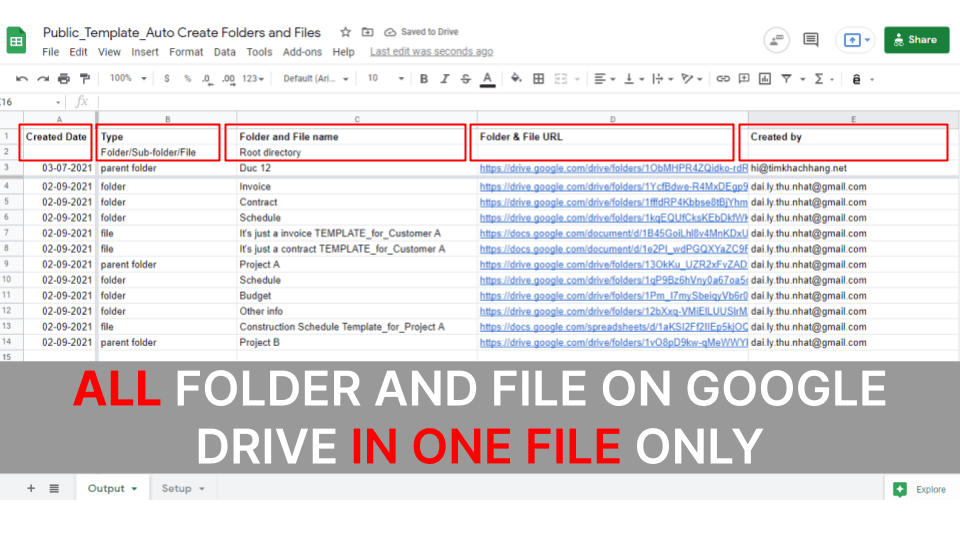
Q12: Do I have more benefit from using AC2F?
Yes. One of the most important features that AC2F offers users is to manage all information about folders and files in one place.
As soon as you created AC2F to create folders and files, all information about folders and files are saved in the Output sheet.
From the Output sheet, you can easily access folders and files. You also filter the information by name or by type such as folder, file, name.
If you are teammate style, You will love AC2F as the email of owner folder and files is listed on Output sheet.
Below is the screenshot of Output sheet.

Table Of Contents
Related Posts
Quick Links
Legal Stuff

