Auto create google drive folders from spreadsheet

Do you know that you can create google drive folders from spreadsheet automatically? Follow this step by step tutorial to achieve it. We can save tons of time on creating new folders by using this way.
Why to create google drive folders from spreadsheet?
There are many benefits when you want to create google drive folder from spreadsheet. For instance, if you create a new folder on a spreadsheet, not only your folder will be created into your google drive, but also you can save relative information about the new folder such as name, folder owner and folder link into your spreadsheet. From there, you will manage your google drive folder better.
How to create google drive folders from spreadsheet?
To create google drive folder from spreadsheet, you need to install and use a google sheet add-ons name as auto create folders and files. It’s free. You can download the add-ons from Google workspace. Follow this guide to install and use auto create folders and files add-ons.
With just one click from Google Sheets, you can automate the 07 steps below:
- Auto-create new parent folders that contain multiple child folders in Google Drive.
- Auto-create new files and organize them into the appropriate folders.
- Auto-fill text into the newly created files.
- Auto-save information about the newly created files and folders into your current Google Sheet.
- Automatically add files to the list of existing folders.
- Seamlessly add new folders to the existing list of folders.
- Generate QR codes for each folder, enabling quick access through the Google Drive App by scanning to open the folder.
When using this automated document creation in Google Drive, you will no longer need to manually perform the following steps:
Copy or duplicateyour template files or folder structure.Paste your templatesor folders into the appropriate location.Renamethe new files.
With this add-on, you can effortlessly create multiple folders and files on Google Drive simultaneously. You can manage your Google Drive and its document directly from Google Sheeets.
We now create a folder called Customer A. There are some other folders inside the Customer A folder. The structure of Customer A is as pictured below.
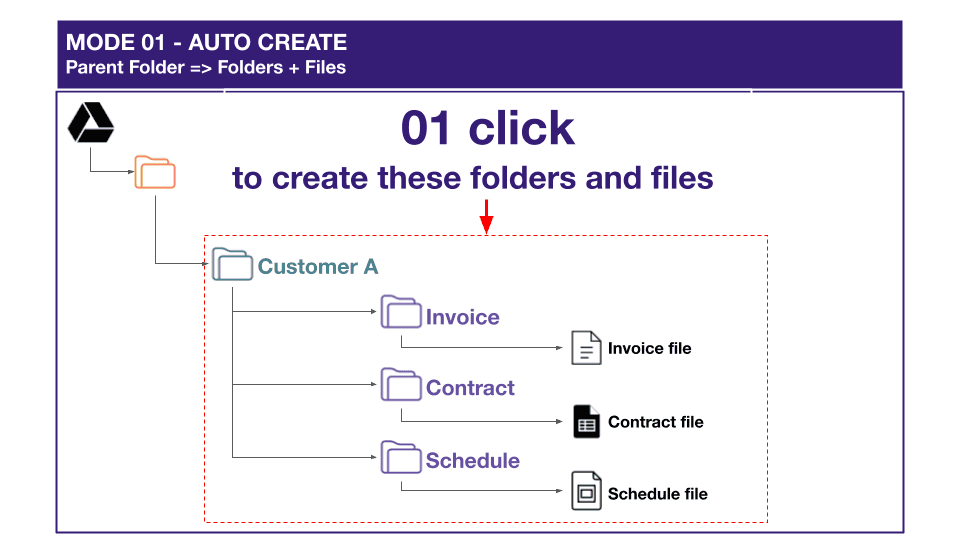
We start by typing the name of new folders into our google sheet file. See the picture below for detail.
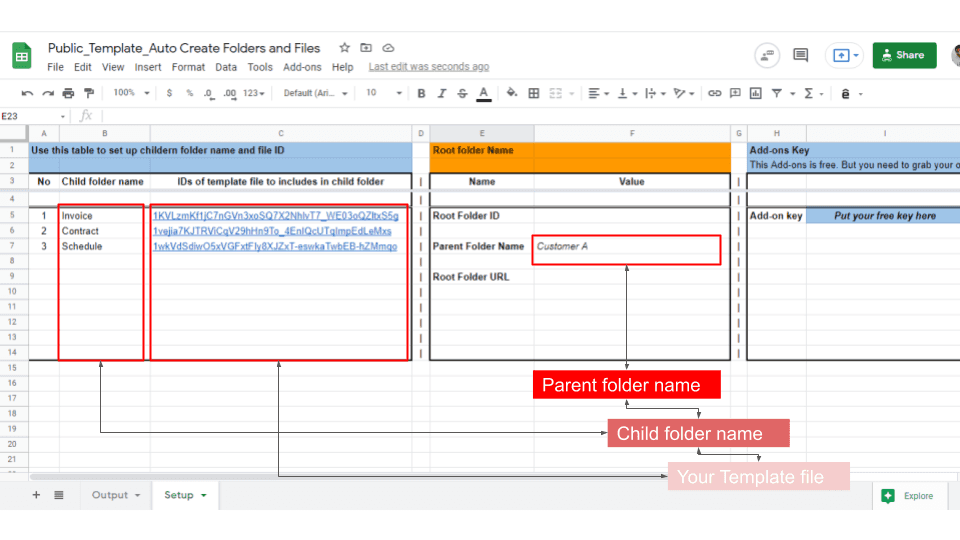
In cell F7, input: *Customer A . *It is like a parent folder. You can change the name of these folders as you need.
In cell B5:B7, input: Invoice, Contract and Schedule. These are child folders which will be created inside Customer A folder. You can change the name of these folders as you need.
In cell C5:C7, input ID of your file. Suppose that you want to create some files inside every child folder.
If you don’t want to create a file, just skip it.
If you want to create a file, for instance, an invoice file, you will need to go to your invoice template. From there, you can copy the file ID of the invoice template and paste it into cell C5.
If you don’t know what the file ID is, please look at the picture below:
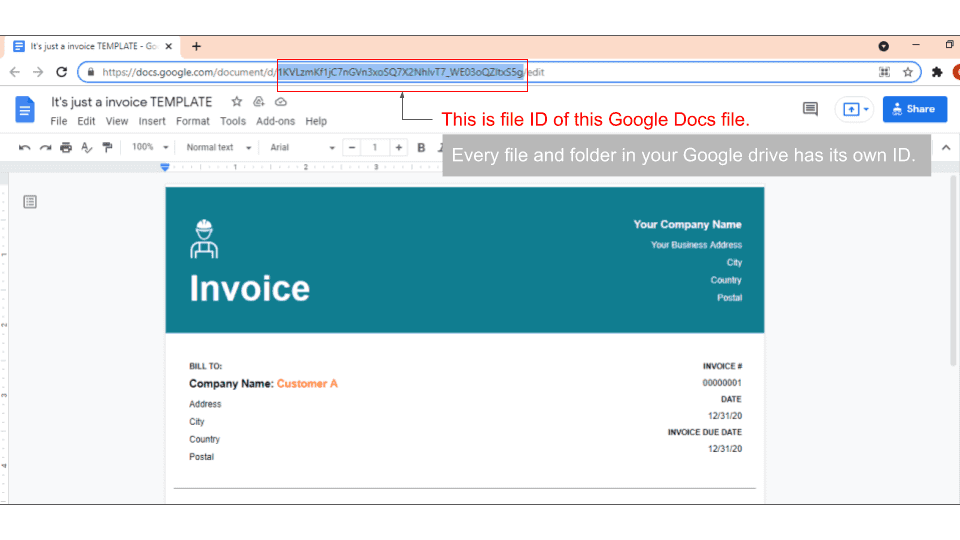
Everything is set. We just clicked to create our folder.
From your spreadsheet, go to Add-ons => Auto create folder & files => Mode1: Parent=>Child folder & files and just hit Click. See the picture below for detail.
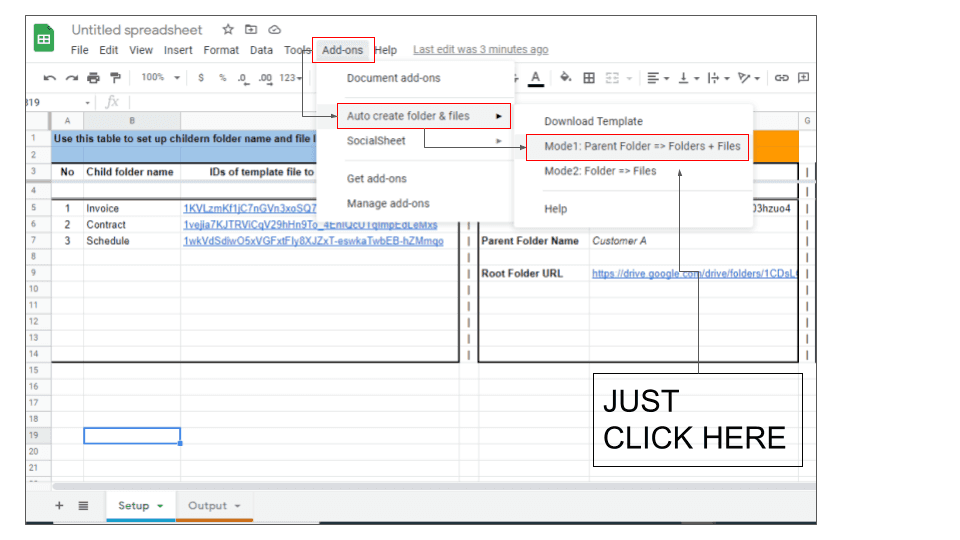
That’s all. We just created a new folder inside our Google Drive. The structure of the folder is as below.
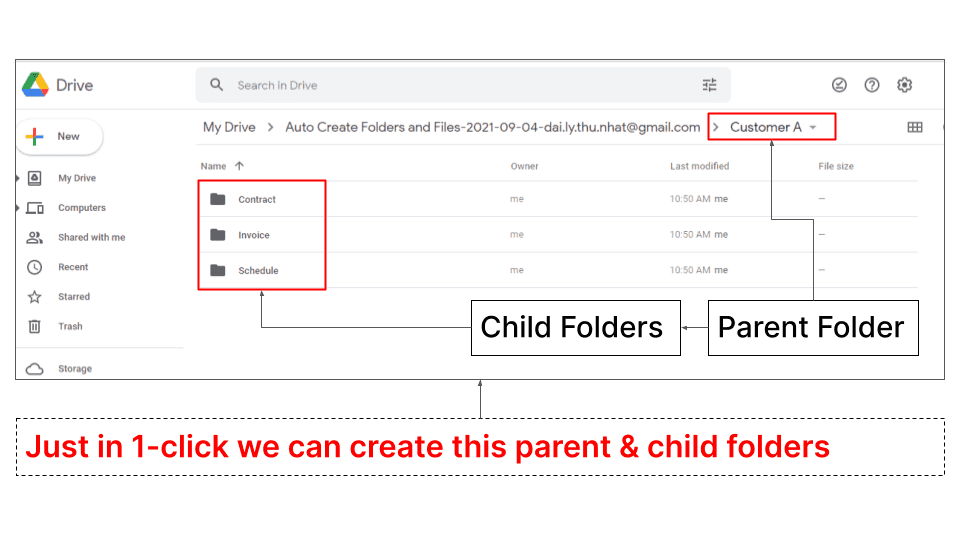
All information about the parent folder and child folder will be saved in the Output sheet. From there, you can easily access the folder and also manage other information about folders and files in this spreadsheet only.
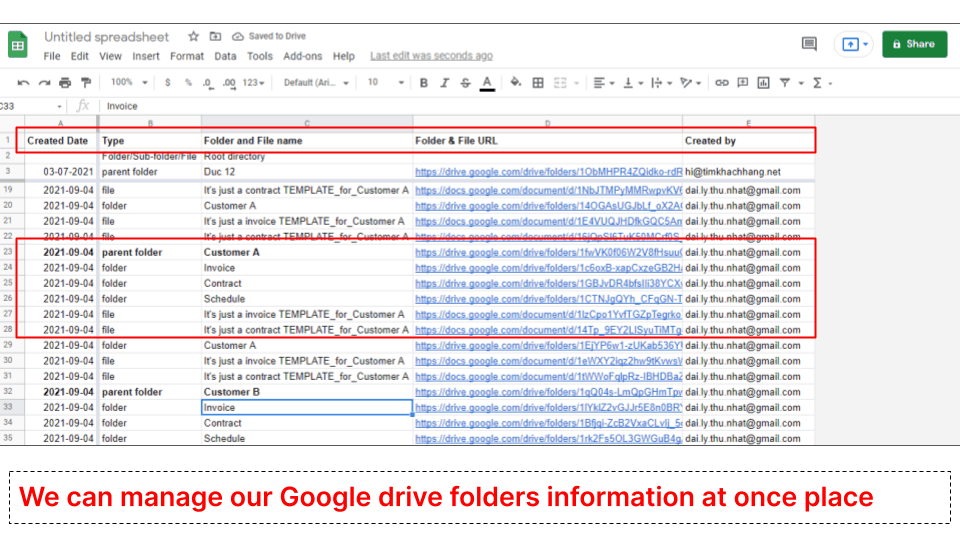
Create google drive folders from spreadsheet as you want
You now know how to create google drive folder from spreadsheet. You can set the name of your parent folder, children folder and template files as you want.
Just one more thing. The maximum number of children folder at once is 10. And for every children folder, you need to input it no into column A. It likes 1, 2, 3, 4.
You also should try the mode2 of add-on which helps you to create google drive folders from spreadsheet as structure as in the picture below.

Let’s try it out now!
The video below is a detailed tutorial on how to use auto create folders and files add-ons.
Table Of Contents
Related Posts
Quick Links
Legal Stuff

