Auto generate a folder for each customer in Google Drive
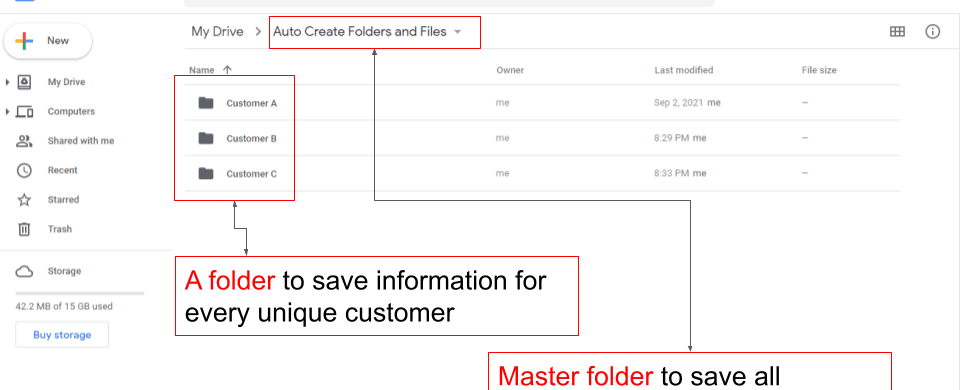
This post is a step by step guide on how to auto generate a folder for each customer in Google Drive by using auto create folder and file add-ons.
Why should auto generate a folder for each customer in Google Drive
If you’re reading this post, I’m pretty sure that you are a big fan of Google Drive. You use Google Drive, Google Sheets, Google Docs and Google Sides everyday for your business.
And that’s why you should continue to read this tutorial carefully.
Imagine that you are a sales manager. You have a lot of customers and every customer has a name. If you generate a unique folder for every customer in Google Drive, you then can easily save all information about each customer inside that unique folder. And from that, you can use Google Drive search bar more efficiently. For instance, you can type the name of a customer in Google Drive search bar, then click to the search’s result to access your customer folder which you are trying to access.
The picture below explain more on this an example:
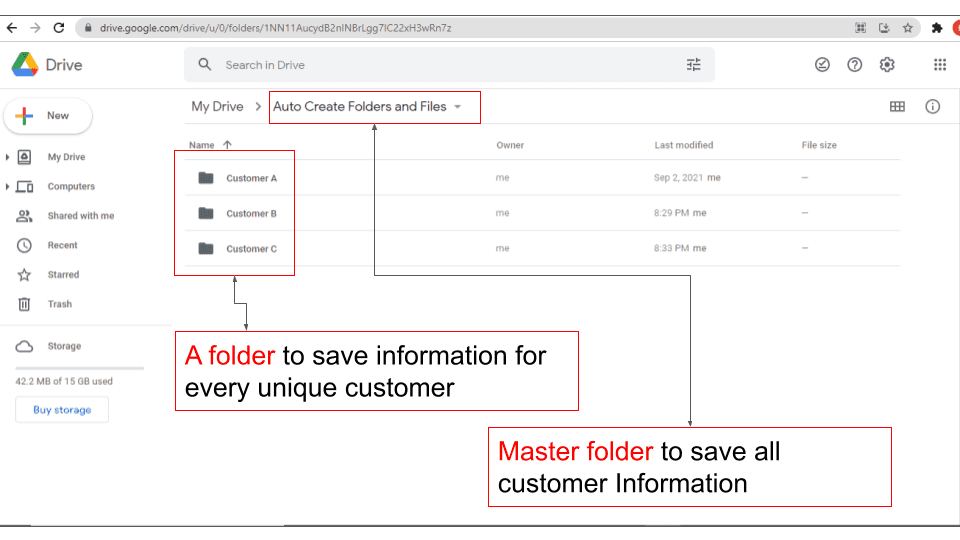
And inside a unique folder for every customer, there are 03 child folders as shown below. It’s just an example. You can change this structure as per your requirements.
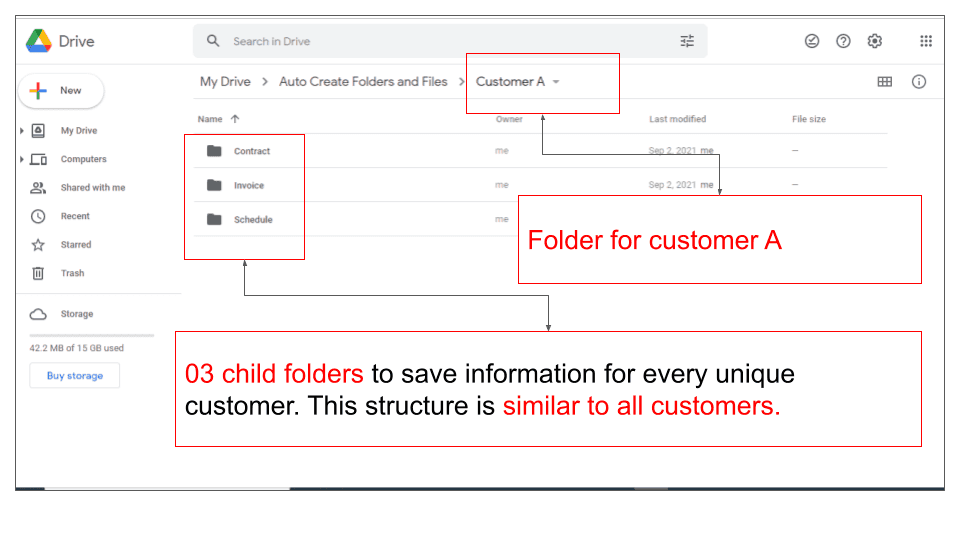
Following above structure, you can use search bar in Google Drive more efficiently as shown below:
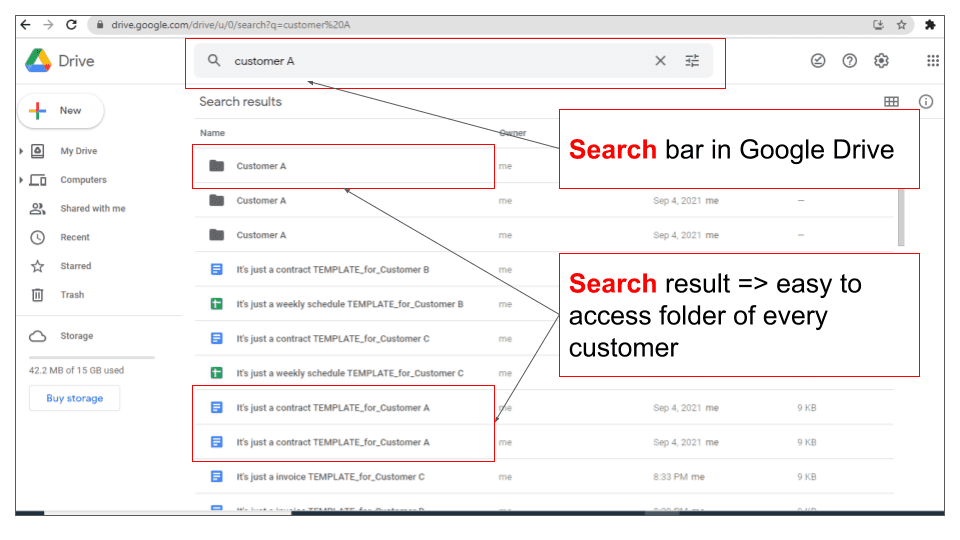
There are more reasons why we should auto generate a folder for each customer in Google Drive. In general, this way helps us to organize our customer’s information better and we also can use Google Drive more efficiently.
03 structure’s type of customer folder
Now, just move on to the 03 commons structure’s type of customer folder as in the picture below.
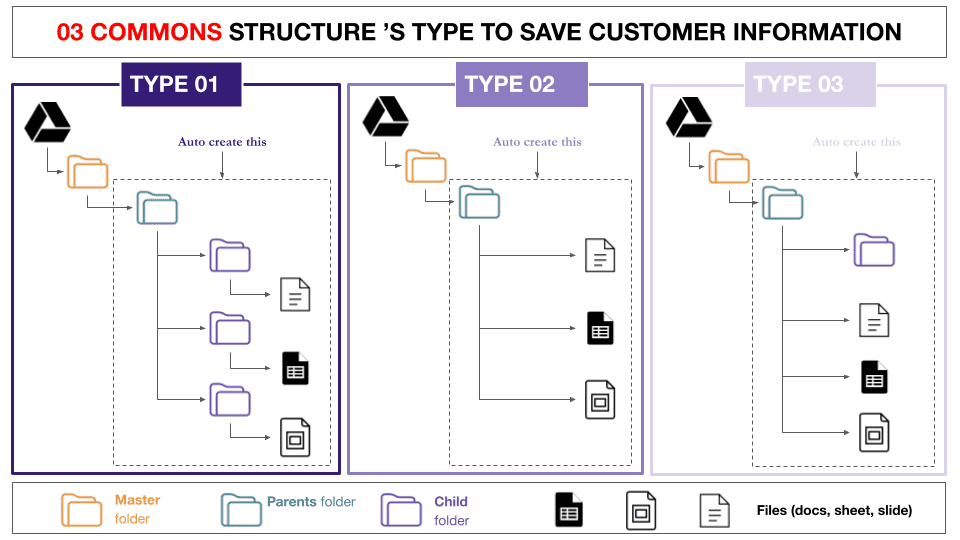
Below is more detail about every type of structure.
Type 1: Inside every customer folder will be contained a lot of child folders and inside every child folders will be contained a file.
Type 2: Inside every customer folder will contain a lot of files. There is no child folder inside.
Type 2: Inside every customer folder will contain one child folder and a lot of files.
When you take a look carefully at the above picture, you will see what is the difference between 03 types.
Every structure’s type has different advantages and disadvantages. Just choose the type you want. We now go to the main part of this post. That is how to auto generate each type of structure for each customer.
How to auto generate a folder for each customer in Google Drive
To get the things done, we first need to install and use a Google Sheet add-ons named AC2F. It’s free. You can walkthrough step by step to install and use auto create folders and files here.
With just one click from Google Sheets, you can automate the 07 steps below:
- Auto-create new parent folders that contain multiple child folders in Google Drive.
- Auto-create new files and organize them into the appropriate folders.
- Auto-fill text into the newly created files.
- Auto-save information about the newly created files and folders into your current Google Sheet.
- Automatically add files to the list of existing folders.
- Seamlessly add new folders to the existing list of folders.
- Generate QR codes for each folder, enabling quick access through the Google Drive App by scanning to open the folder.
When using this automated document creation in Google Drive, you will no longer need to manually perform the following steps:
Copy or duplicateyour template files or folder structure.Paste your templatesor folders into the appropriate location.Renamethe new files.
With this add-on, you can effortlessly create multiple folders and files on Google Drive simultaneously. You can manage your Google Drive and its document directly from Google Sheeets.
Assume that you now have installed AC2F successfully. We now create the customer folder which has been structured as the mentioned example above.
To do that, you just write the customer name as show as picture below:
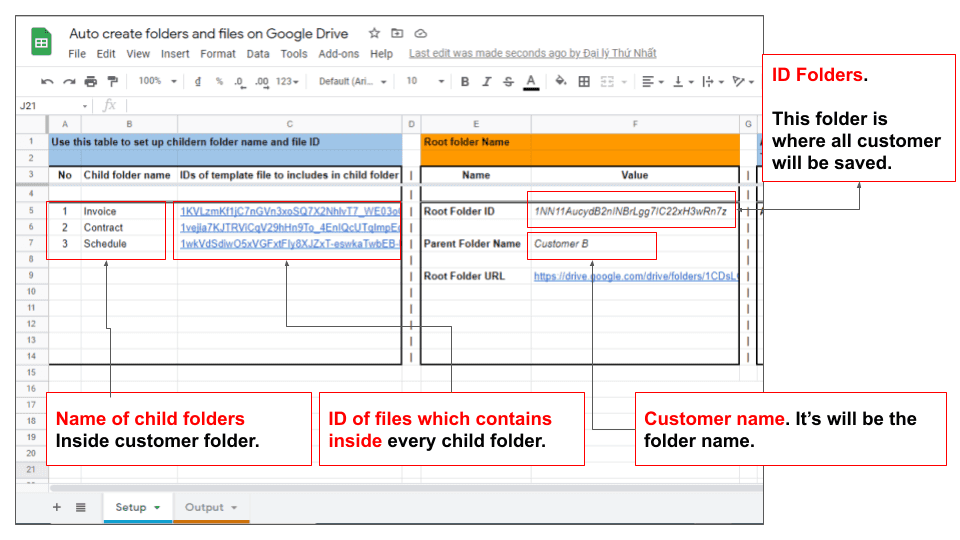
In this example, we create a customer folder which have following information:
| Name (parent folder) | Customer B |
| Child folder | Invoice folder, contract folder and schedule folder. |
| Files inside every child folder | Inside every folder, there's a file. These files are usually similar to your templates. |
To get this done, we just go to the menu of the add-ons. After that, we click the “mode1- parent folder > folders + files”.
After that, the whole folder of customer B will be created inside your google drive.
And for the next customer, let’s say, customer C, you just need to change the name of customer B to customer C. Then click the button to run the app again. For other child folder, you don’t need to change anything as they has similar structure
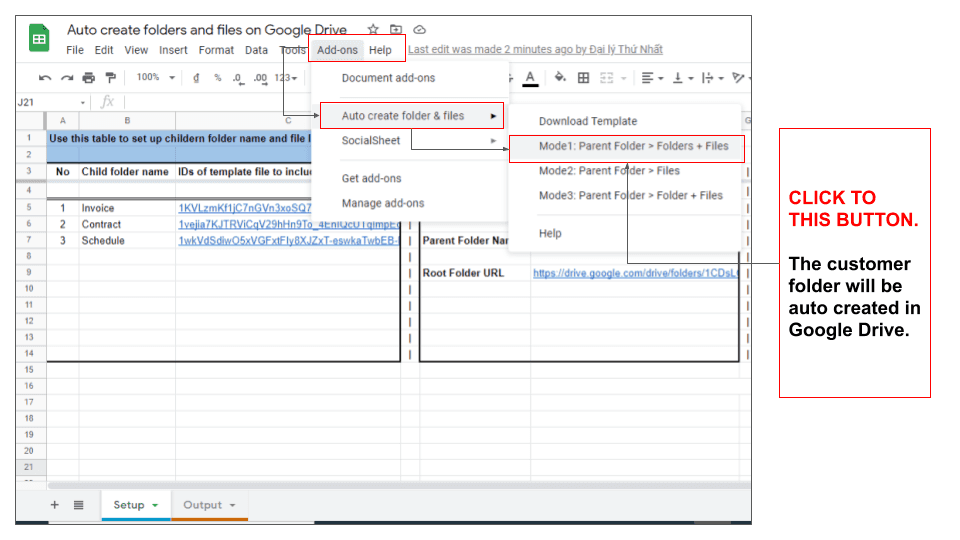
That’s all. You now can auto generate a folder for each customer in Google Drive.
Please remember that the application offers 03 features to create folder structures. They are Mode1, Mode2, Mode3.
When using every mode, you will create a folder as structured as the 03 types of common structure mentioned above.
Management all customer folders in one Google Sheet only
There is more.
I love this add-ons because it offers a way to manage all information about created folders and files in one Google sheet only.
From your Google sheet which you are running the app, you can sheet a Tab call: Output.
Every time you generate folders and files, its information such as name, link, file owner will be listed into the Output tab.
That’s all for today. If you have any questions, please contact me for help.
Read more: FAQ about AC2F google sheet add-ons.
Related Posts
Quick Links
Legal Stuff

