How to bulk create folders in google drive
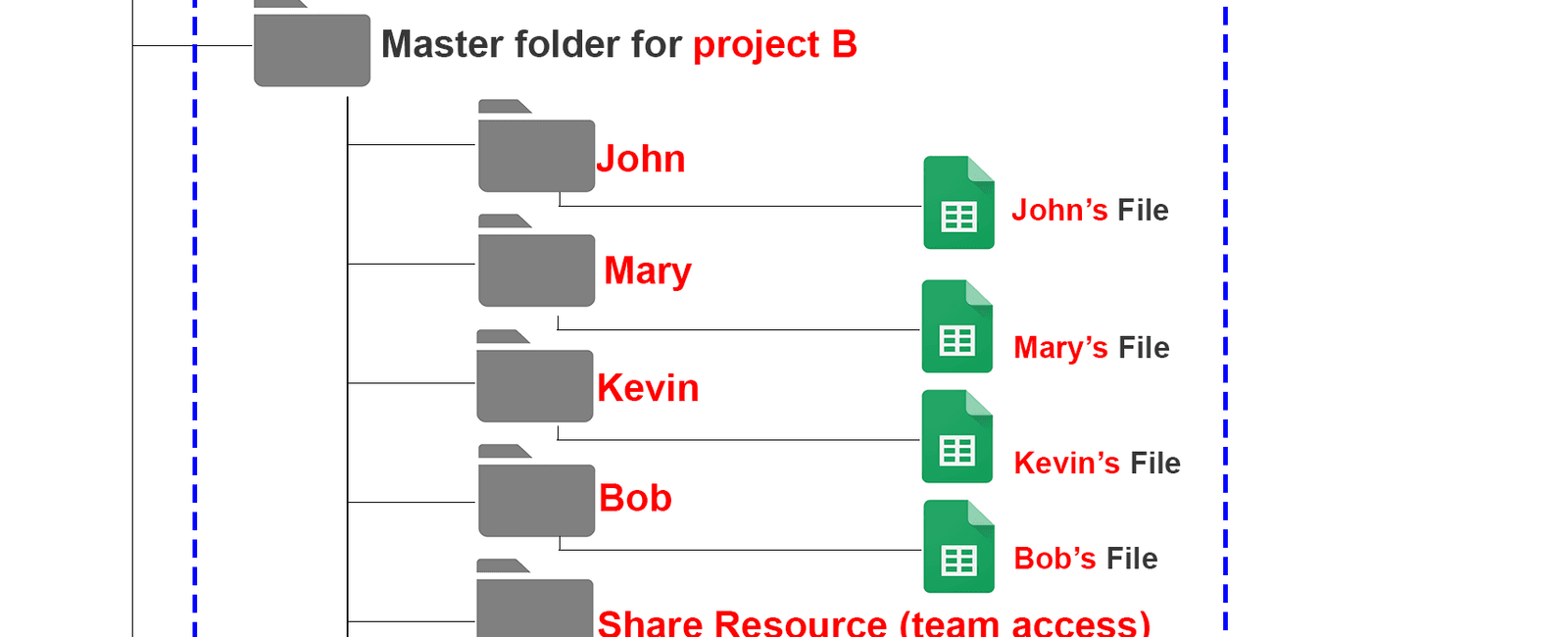
How to bulk create folders in google drive by using free Google Sheets add-ons. We also can manage Google Drive from our Google sheets. Let’s take this into detail in this post.
Why to auto bulk create folders in Google Drive
Google offers an extensive set of intelligent collaboration tools with convenient, easy-to-use interfaces that can be used to read, edit, download and share all kinds of business-related documents. Google Drive and Google Sheets now are one of the most popular parts of Google Workspace along with Gmail and Google Search.
When creating a new folder in Google Drive, we usually do it manually. As Google’s standard, it takes at least three steps for us to create a new folder: 1. Go to Google Drive, 2. Click the new button, 3. Select the folder from the menu.
For better management in both work and life, we all may have a certain demand to bulk create folders in Google Drive. Here is a scenario which demonstrates why.
John is a video editing manager at a global media company. On every new project, he uses Google Drive as the workspace for his nine - member team. The image below is the folder structure of every new workspace which John and his team are working on.
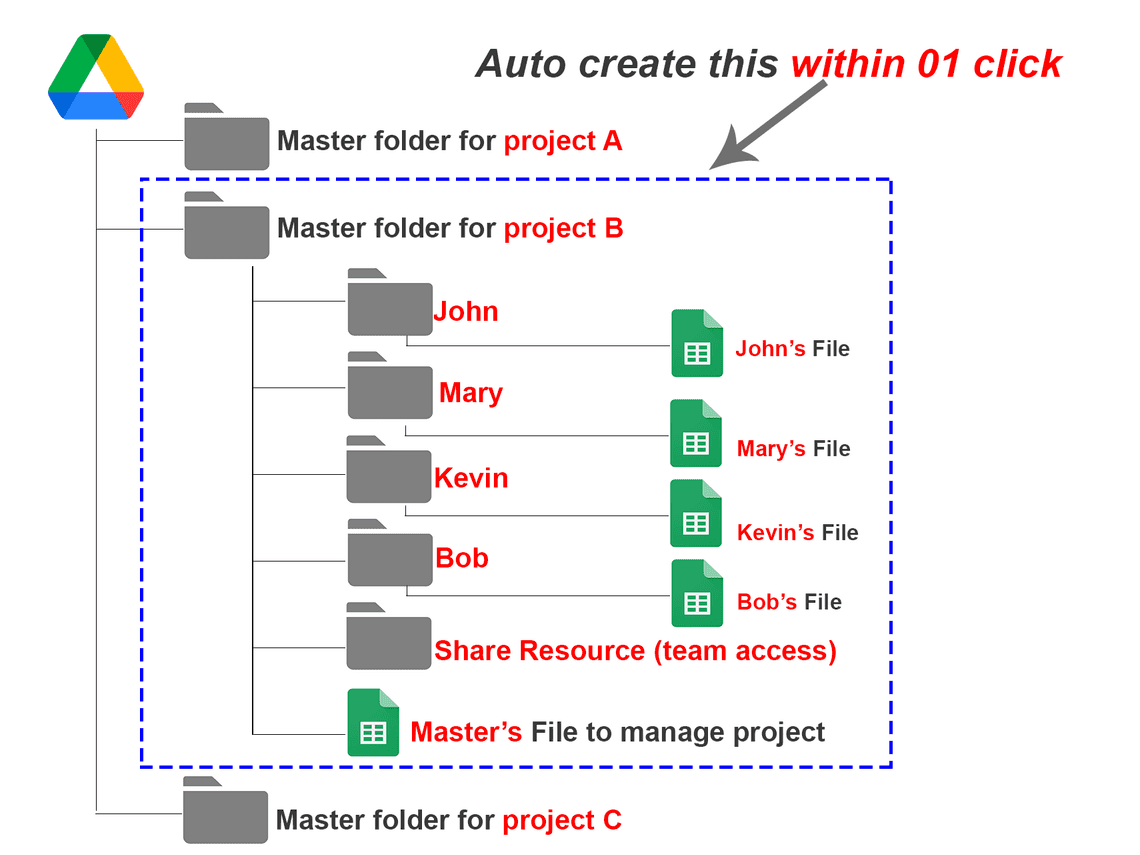
For each project establishment with workspace on Google Drive, John has to spend around 25 minutes with over 50 steps. That’s why John is looking for a way to bulk create folders and files in Google Drive.
How to auto bulk create folders in Google Drive
To auto bulk create folders on Google Drive, we will use a free Google Sheet add-ons. Below are steps in detail.
Step 1: Install Auto Create Folder and File add-ons.
It is a Google Sheet Add-ons that is free and very easy to use. It’s a trustworthy feature as It’s listed on Google Workspace marketplace. You can click here to install it on your Google sheets.
With just one click from Google Sheets, you can automate the 07 steps below:
- Auto-create new parent folders that contain multiple child folders in Google Drive.
- Auto-create new files and organize them into the appropriate folders.
- Auto-fill text into the newly created files.
- Auto-save information about the newly created files and folders into your current Google Sheet.
- Automatically add files to the list of existing folders.
- Seamlessly add new folders to the existing list of folders.
- Generate QR codes for each folder, enabling quick access through the Google Drive App by scanning to open the folder.
When using this automated document creation in Google Drive, you will no longer need to manually perform the following steps:
Copy or duplicateyour template files or folder structure.Paste your templatesor folders into the appropriate location.Renamethe new files.
With this add-on, you can effortlessly create multiple folders and files on Google Drive simultaneously. You can manage your Google Drive and its document directly from Google Sheeets.
If this is the first time you have heard about it, It’s highly recommend that you:
- Read How to create multiple folders at once in Google Drive in detail.
- Or watch short videos about how to bulk create folders in Google Drive.
Step 2: Type list of folders you want to create on Google Sheets.
From your Google Sheets, just type the list of folders which you want to create automatically in your Google Drive. You need to input the list into the range B5:B14 of sheet: Setup.
Step 3: Hit the button auto bulk create folders and finish
We are going to navigate to the menu of auto create folders and files add-ons. Choose the add-ons features which are appropriate to your demand and hit the button. The add-ons will auto bulk create folders in your Google Drive. That’s it.
Another important thing to mind here is that you should check the Output tab on your Google sheets. Once the new folders list is created successfully, the information regarding these new ones will be written in detail in the Output tab.
Let’s say that we can use the Output tab as a centralized tab to manage our folders and files in Google Drive. Why?
For every new folder created this way, its core information includes the created date, name, type (folder or file), the link to access and the folder’s owner will be automatically saved at the Output tab.
To decide whether managing new folders and files by GG Drive add-ons is efficient or not, consider what John has said below:
Auto create folder and file add-ons function helps our team to minimize spending time on administration’s tasks as it helps us to automatically create a workspace for every new project within 02 minutes. I really love the mode 1 feature. At the beginning, I had to think about the structure of the workspace’s directory. It takes a little bit. But for now, as soon as I receive the requirement for any project, it takes only 02 minutes to complete the process of creating a new workspace for my team on Google Drive. The amount of time you’ll end up saving is massive with Google add-ons.
At this point, you need to understand more about the five features which the add-ons offer to users.
Auto bulk create folders in Google Drive in action
Now let’s zoom in the John’s scenario. We now take a role as John and to see how to auto bulk create folders in Google Drive in action.
Within one single click, We will use the Auto create folder and file add-ons to complete John’s task.
Check out the 90s-video now.
Table Of Contents
Related Posts
Quick Links
Legal Stuff

