What is File ID and Folder ID in Google Drive
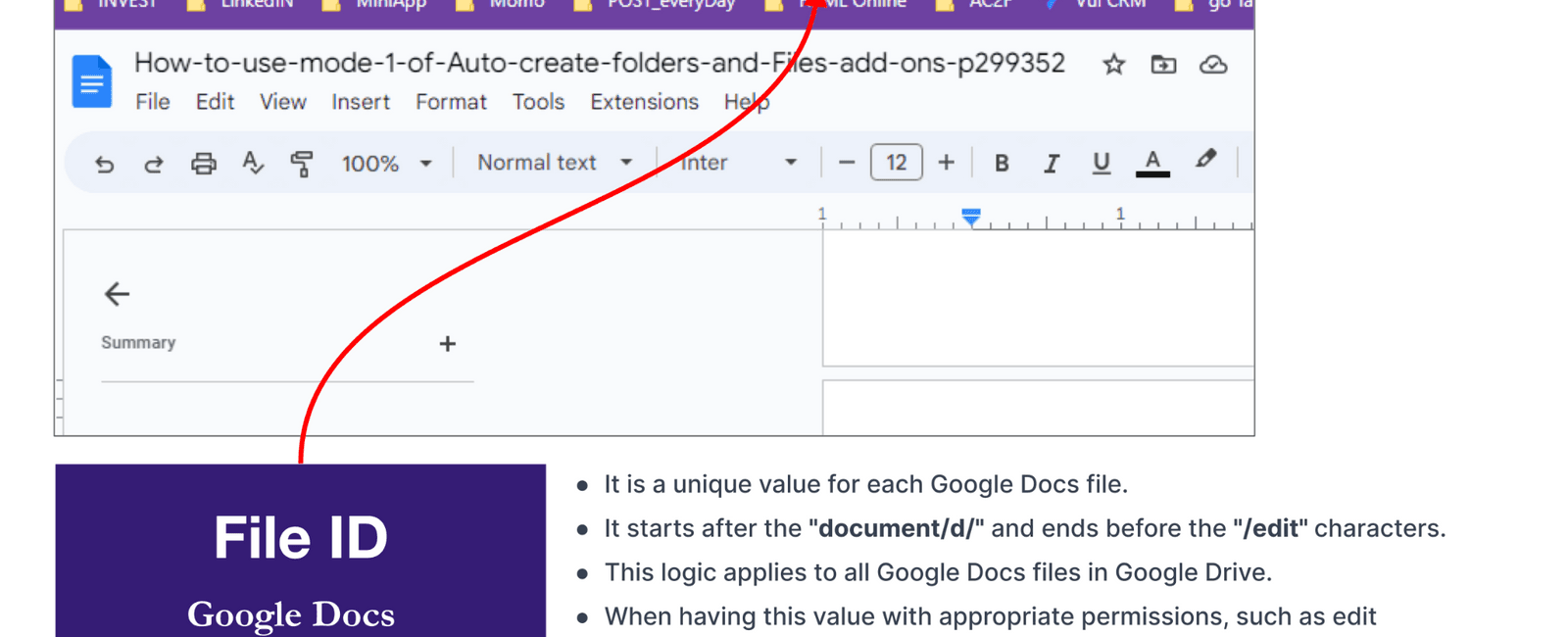
File ID and Folder ID are unique identifiers that help us identify and locate specific files and folders in Google Drive. Just like how we have names to identify ourselves, File ID and Folder ID are like special codes that give each file and folder their own identity in Google Drive.
Basic Concept and explanation
Think of it like having a special secret code for each of your toys. This code helps you find and remember exactly where each toy is kept. In the same way, File ID and Folder ID help us find and keep track of files and folders in Google Drive.
When we talk about File ID, it means a special code for a specific file, and when we talk about Folder ID, it means a special code for a specific folder.
These IDs help us organize and manage our files and folders easily.
Remember, just like you have different toys with different codes, each file and folder in Google Drive has its own unique ID. Below are some examples of the IDs.
An example of File ID in Google Docs
Below is an example of file ID in Google Docs.
I have a Google Docs file as the link below:
https://docs.google.com/document/d/1LrUHWBEiARnZz4ijYAOKCodtvGlEe0S0PjCLXrttpSs/edit
The ID of this file will be 1LrUHWBEiARnZz4ijYAOKCodtvGlEe0S0PjCLXrttpSs
Explanation about File ID in Google Docs:
It is a unique value for each Google Docs file.
It starts after the “document/d/” and ends before the “/edit” characters.
This logic applies to all Google Docs files in Google Drive.
When having this value with appropriate permissions, such as edit permission, we can automate actions such as changing text values, formatting, deleting, adding new permissions to file, and more. We use Google Apps script to take these automated actions.
This logic applies to all Google Docs files in Google Drive.
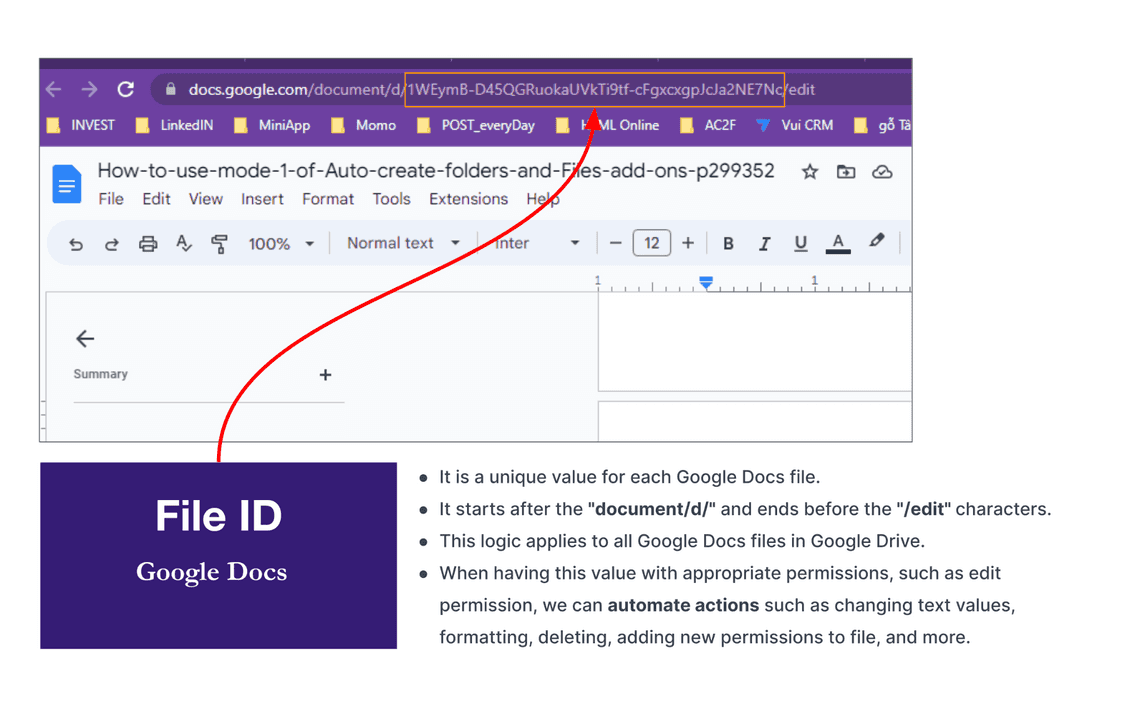
An example of File ID in Google Sheets
Below is an example of file ID in Google Sheets.
I have a Google Sheets file as the link below:
https://docs.google.com/spreadsheets/d/1WA624LIIDL8wK4bu_a3XhNnBYIgpXCQyVMUSsTmBVIE/edit#gid=22534677
The ID of this file will be 1WA624LIIDL8wK4bu_a3XhNnBYIgpXCQyVMUSsTmBVIE
Explanation about File ID in Google Sheets:
It is a unique value for each Google Sheets file.
It starts after the “spreadsheets/d/” and ends before the “/edit” characters.
This logic applies to all Google Sheets files in Google Drive.
When having this value with appropriate permissions, such as edit permission, we can automate actions such as adding new rows or columns, changing text values, formatting, deleting, adding new permissions to file, and more.
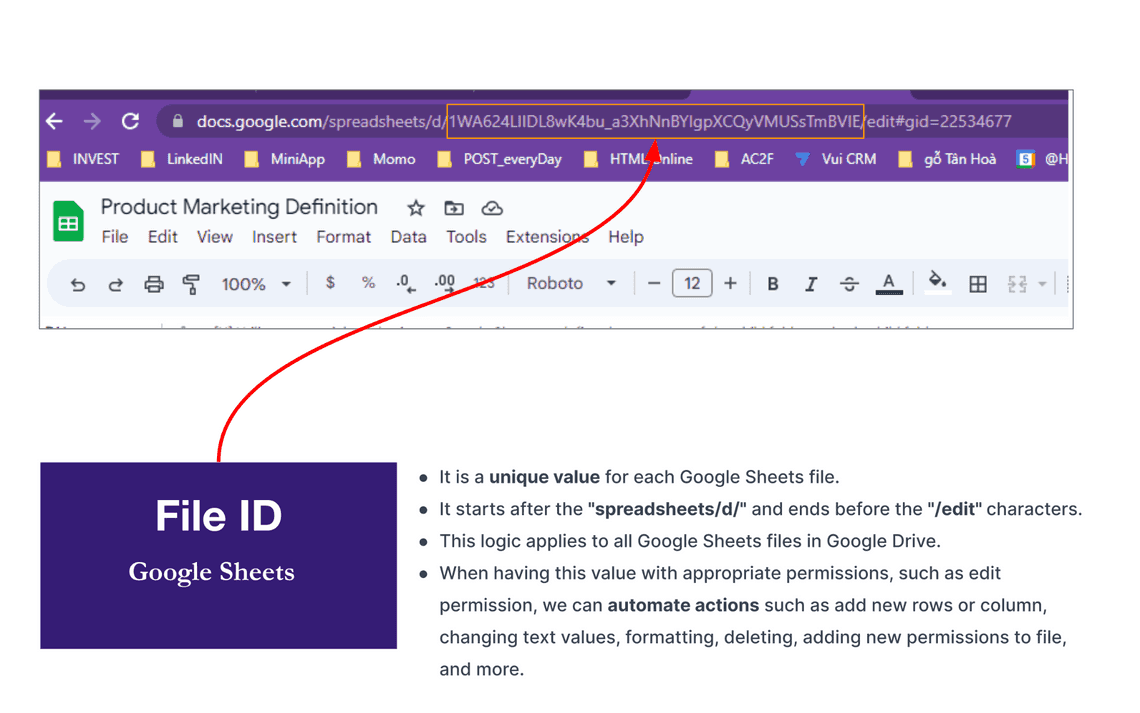
An example of File ID in Google Slide or Google Presentation
Below is an example of file ID in Google Slide or Google Presentation.
I have a Google Slide file as the link below:
https://docs.google.com/presentation/d/1TIvwAXxMJYN-ac6j3qi9VLXQDLe_VmbIuK01D_0bBCw/edit#slide=id.g22ed703a702_0_226
The ID of this file will be 1TIvwAXxMJYN-ac6j3qi9VLXQDLe_VmbIuK01D_0bBCw
Explanation about File ID in Google Slide:
It is a unique value for each Google Slides file.
It starts after the “presentation/d/” and ends before the “/edit” characters.
This logic applies to all Google Slides files in Google Drive.
When having this value with appropriate permissions, such as edit permission, we can automate actions such as adding a new slide, changing text values, formatting, deleting, adding new permissions to file, and more.
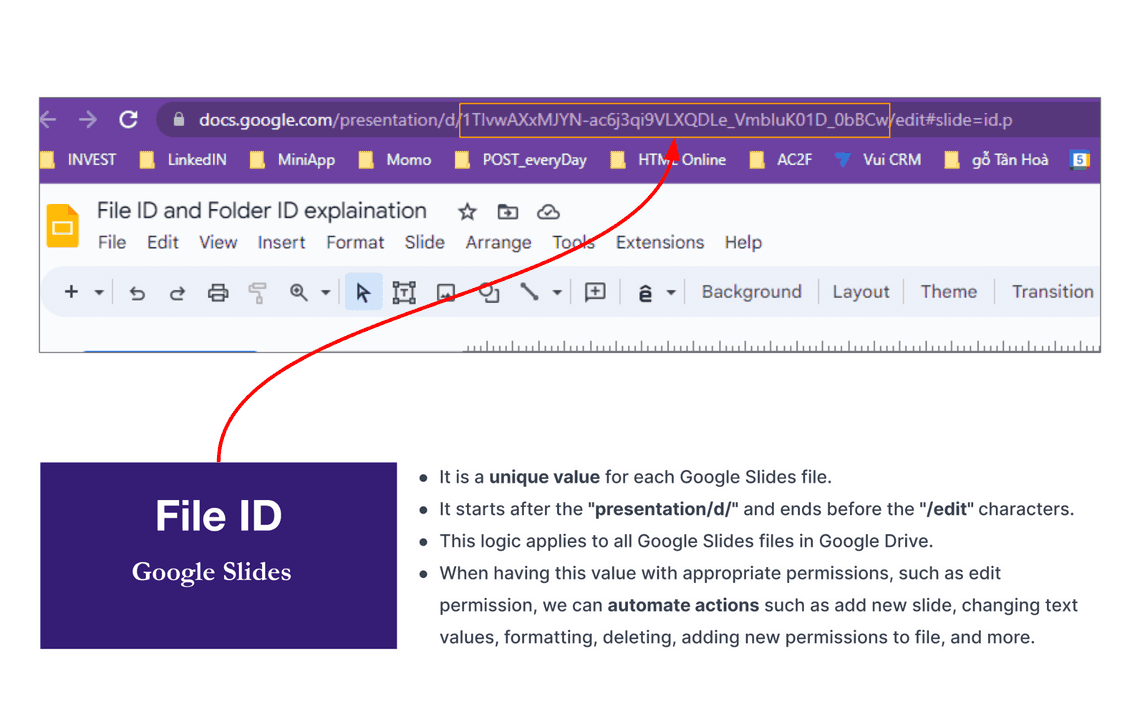
An example of Folder ID in Google Drive
Below is an example of Folder ID in Google Drive
I have a Folder ID in Google Drive as the link below:
https://drive.google.com/drive/folders/1wXDDJn---0Tn0DFHvXauh24Snhy9aaYc
The ID of this folder will be 1wXDDJn---0Tn0DFHvXauh24Snhy9aaYc
Explanation about Folder ID in Google Drive:
It is a unique value for each Google Drive Folder
It starts after the “folders/” characters.
This logic applies to all Folders in Google Drive.
When having this value with appropriate permissions, such as edit permission, we can automate actions such as add or delete new file or new child folder, adding new permissions to file, and more.
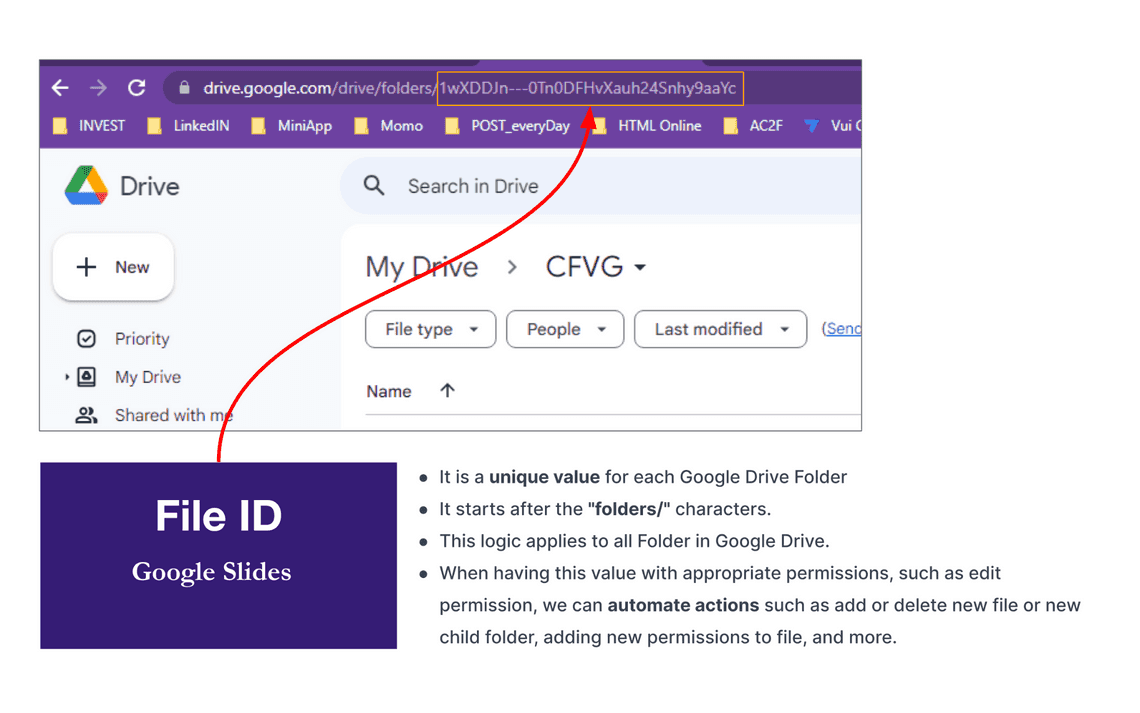
Why we should know about File ID or Folder ID
We are increasingly utilizing automated processes in Google Docs, Google Sheets, Google Slides, and Google Drive. The essential element for automating these processes is understanding the value of these IDs. Without having these IDs, automation is not possible.
For instance, the Auto Create Folders and Files add-on offers a solution for automating folder creation, file generation, and text replacement in Google Drive through Google Sheets. The add-on operates on the principle of utilizing these IDs.
With just one click from Google Sheets, you can automate the 07 steps below:
- Auto-create new parent folders that contain multiple child folders in Google Drive.
- Auto-create new files and organize them into the appropriate folders.
- Auto-fill text into the newly created files.
- Auto-save information about the newly created files and folders into your current Google Sheet.
- Automatically add files to the list of existing folders.
- Seamlessly add new folders to the existing list of folders.
- Generate QR codes for each folder, enabling quick access through the Google Drive App by scanning to open the folder.
When using this automated document creation in Google Drive, you will no longer need to manually perform the following steps:
Copy or duplicateyour template files or folder structure.Paste your templatesor folders into the appropriate location.Renamethe new files.
With this add-on, you can effortlessly create multiple folders and files on Google Drive simultaneously. You can manage your Google Drive and its document directly from Google Sheeets.
You can free download it from Google Workspace Marketplace or get started with a guide on How to Auto Create Folder and File on Google Drive
AC2F Modes guideline
[Mode 01]: Mode 01
[Mode 02]: Mode 02
[Mode 03]: Mode 03
[Mode 04]: Mode 04
[Mode 05]: Mode 05
[Mode 06]: Mode 06
[Mode 07]: Mode 07
[Mode 08]: Mode 08
[Mode 09]: Mode 09
Table Of Contents
Related Posts
Quick Links
Legal Stuff

